Outlook 2016 For Mac
Reading Time: 6minutes
Outlook for Microsoft 365 for Mac Office for business Office 365 Small Business Outlook 2016 for Mac Outlook for Mac 2011 Outlook 2019 for Mac More. Less The signature attached to your emails can be customized to reflect your personal tastes, your company logo, or a particular mood. How to Create Archive in Outlook 2016 & 2011 for Mac with Inbuilt Outlook Mac Archive. To Archive Email in Outlook 2016 & 2011 for Mac, the user has to follow the different steps. When the user archive Mac Outlook data then the file created is known as an OLM file. The user can easily find mac Outlook 2016 archive location & create OLM file.
Pre-Flight Check
- These instructions are intended specifically for setting up a new email account in Microsoft Outlook 2016 for Mac OS X 10.11.3.
- If you have not already created an email address on your server, visit our New User Tutorial: Creating E-Mail Addresses in cPanel.
- If you need to configure your email address in Outlook 2016 for Microsoft Windows, see How To Set Up Email in Outlook 2016. For other mail clients, check out our tutorial on setting up other email clients.
Step #1: Add or Edit the Email Account
- To set up a new email account or edit the settings on an existing one, click the Tools menu and then select Accounts to open the Accounts panel.
- The setup process is slightly different depending on whether you have any existing email accounts configured in Outlook 2016:
- Setting up your first email account: If this is your first time setting up Outlook 2016, you will need to click on the envelope icon next to the third option: Other Email (iCloud, Google, Yahoo!, or other accounts):
- Setting up an additional email account: Once any email account has been set up in Outlook 2016, additional accounts can be added by clicking the plus sign in the lower left corner and selecting Other Email… from the pull-down menu:
- Changing the settings for an existing email account: Click on the account’s name in the account list on the left to make changes to any existing account in Outlook 2016, and skip ahead to Step #4: Editing an Existing Email Account.Note: You cannot edit an existing email account to directly change its connection method. To change an account from POP to IMAP or vice versa, simply add a new account for the email address as described below and select the desired connection type. Outlook 2016 will allow you to have multiple accounts for the same email address, so an account for sample@example.com using IMAP can coexist with an account for sample@example.com using POP. To prevent data loss, do not delete the existing account before adding a new one.
Step #2: Configuring a New Email Account
On the account information panel, enter the information as follows:
- E-mail address: requires your complete email address, such as sample@example.com.
- Password: is the password associated with the email account.
- User Name: is your full email address. It should exactly match what you entered into the E-mail address field above.
- Type: you may select IMAP or POP. IMAP is recommended for its ability to sync messages between multiple devices (to learn more about the difference between the protocols, see IMAP vs POP3 email).
- Incoming server:
- When using standard (non-SSL) settings, use mail.yourdomainname.com
- When using secure (SSL) settings, use the server’s hostname (host.yourdomainname.com)
- The default port numbers should not need to be changed unless you have configured your server to use non-standard ports (not common)
- Check the box next to Use SSL to connect (recommended)
- Outgoing server:
- When using standard (non-SSL) settings, use mail.yourdomainname.com
- When using secure (SSL) settings, use the server’s hostname (host.yourdomainname.com)
- The default port numbers should not need to be changed unless you have configured your server to use non-standard ports (not common)
- Check the box next to Use SSL to connect (recommended)
Once you’ve entered all the requested information, click the Add Account button at the bottom of the window to create the account with your specified settings.
Step #3: Configure Security Settings
When you add your email account, an alert window may prompt you to review security settings. This is expected if you have not already purchased and installed a signed, third-party verified SSL certificate on your mail server. If you see no such prompt, then you’re all set and can begin using Outlook 2016 with your email account immediately.
If you do get a security prompt, which specifies that information that you view and send will be encrypted, note that Outlook 2016 will not be able to verify the security of the certificate through a third-party because you are the only authority validating it:
If you wish to proceed with the connection, you have two options:
- You can click the Continue button to proceed, with the caveat that you may need to accept the warning each time Outlook connects.
- Or, you can permanently store the certificate and treat it as trusted, by clicking Show Certificate and then checking the box next to Always trust … before clicking Continue. You will need to authenticate with your password to store the exception for your self-signed certificate.
Once connected, Outlook 2016 will download your mail from the server along with any custom directories you’ve added, which will be synced by default.
Step #4: Editing an Existing Email Account
To change the settings on an existing email account, click the Tools menu and then select Accounts to open the Accounts panel.
Click on the name of the account in the left pane, and make the desired changes:
- User Name: is your full email address. It should exactly match the value of the E-mail address field above.
- Password: is the password associated with the email account.
- Incoming server:
- When using standard (non-SSL) settings, use mail.yourdomainname.com
- When using secure (SSL) settings, use the server’s hostname (host.yourdomainname.com)
- The default port numbers should not need to be changed unless you have configured your server to use non-standard ports. If you do need to configure mail on a different port, you can check the box next to Override default port and enter the appropriate incoming mail server value (POP3 should be 110 for non-SSL connections and 995 when using SSL; IMAP should be 143 for non-SSL connections and 943 when using SSL.)
- Check the box next to Use SSL to connect (recommended) for a secure connection.
- Outgoing server:
- When using standard (non-SSL) settings, use mail.yourdomainname.com
- When using secure (SSL) settings, use the server’s hostname (host.yourdomainname.com)
- The default port numbers should not need to be changed unless you have configured your server to use non-standard ports. If you do need to configure mail on a different port, you can check the box next to Override default port and enter the appropriate outgoing mail server value (25 for non-SSL connections and 465 when using SSL; Unlike many other mail clients, Outlook 2016 does not require you to use port 587 on Mac OS X).
- Check the box next to Use SSL to connect (recommended) for a secure connection.
- The More Options… button will allow you to configure authentication for the outgoing (SMTP) mail server:
- Authentication: Typically, Use Incoming Server Info is sufficient, but if you receive connection errors due to SMTP authentication, you may need to select User Name and Password. Do not select None; you will not be able to send mail if None is selected as the authentication type.
- User Name: This field can only be filled in if you use the User Name and Password authentication type. If enabled, it must be the full email address.
- Password: This field can only be filled in if you use the User Name and Password authentication type. If enabled, use the email account’s password.
Bonus: Select IMAP Folders to Sync
By default, Outlook 2016 for Mac OS X will sync all IMAP folders. To specify which ones you want to sync, pull down under the Tools menu and select IMAP Folders… to bring up the Folder Browser.
In the Folder Browser, you will see a list of your accounts in the left pane.
- In the first pane, click on the IMAP account’s name
- In the second pane, click on INBOX (or the desired custom folder, if listed)
- In the third pane, click on the folder to which you want to subscribe or unsubscribe.
- Folders to which you already are subscribed will be displayed in bold type, while folders to which you are not currently subscribed will be displayed in a light-face font. Note that on some versions of Mac OS X, the distinction can be almost imperceptible.
- Clicking on the name of a folder to which you are subscribed will allow you to click the red ( – ) Unsubscribe button in the top-left menu, and clicking on the name of a folder to which you are not subscribed will allow you to click on the green ( + ) Subscribe button in the top-left menu.
- You can not unsubscribe to default account folders, such as Drafts, Junk, Sent, and Trash.
Related Articles:
Original KB number: 10106
Note
If you would like to share calendar or folder to others, or change permissions after sharing rather than opening, check the following articles at first:
- Outlook 2016/2013/2010/2007: Share an Outlook calendar with other people
- Outlook.com: Share your calendar in Outlook.com
- Outlook on the Web or Outlook Web App: Share your calendar in Outlook on the web for business
- Outlook 2016 for Mac: Share your calendar in Outlook 2016 for Mac
- Outlook for Mac 2011: Share a folder in an Exchange account
Who is it for?
Users of Outlook, Outlook for Mac, Outlook on the Web and Outlook Web App who can't open shared calendars from an invitation.
How does it work?
We'll begin by asking you questions about the Outlook version you are using and the issue you're experiencing. Then we'll take you through a series of troubleshooting steps that are specific to your situation.
Important
The third party mail services such as Gmail,AOL,Yahoo are not supported by Microsoft and this guide might not apply to them.
Estimated time of completion:
10-15 minutes.
Select your version of Outlook
Don't know which version of Outlook you are running
First determine which outlook version you are using.
For Windows
If you find Office Account:
If you find Help:
If you do not find either Office Account or Help on the File menu, then follow these steps:
Start Outlook.
Select File, and then find either Office Account or Help, and follow the steps for which option you find. If you do not find either option, see the steps below.
Select Office Account, and then select About Outlook.
The product version will be listed here.
Select OK.
Or
Select Help, and then select Additional Version and Copyright Information.
The product version will be listed here.
Select OK.
Or
On the Help menu, select About Microsoft Office Outlook.
The product version will be listed here.
Select OK.
For Mac
Start Outlook for Mac.
On the Outlook menu, select About Outlook.
The About Outlook window will appear similar to one of the following, depending on your version of Outlook for Mac.
Outlook 2016 for Mac Outlook for Mac 2011
For Outlook on the web or Outlook Web App
If you are using browser to connect an Office 365 or Exchange mailbox, select Outlook On the Web/Outlook Web App.
Or
For Outlook app on mobile or tablets devices
If you are using Outlook App on mobile devices or tablets, including Windows Phone, iPhone, iPad, Android phones, select the option Outlook App on mobile/tablet devices at the bottom.
Open a shared calendar in Outlook 2010
Note
If you would like to share an Outlook calendar to other people rather than open a shared calendar from others in Outlook 2010, please check Share an Outlook calendar with other people.
To open a shared calendar from the Outlook sharing invitation, select Open this Calendar in the sharing invitation.
If you see something different, what problem do you encounter?
Open a shared calendar in Outlook for Mac 2011
Note
If you would like to share an Outlook calendar to other people rather than open a shared calendar from others in Outlook for Mac 2011, see See and share multiple calendars.
The sharing invitation that you receive resembles the following screenshot. Notice that there's no option to open the shared calendar.
To open the shared calendar, follow these steps:
On the File menu, point to Open, and then select Other User's Folder.
Select Find User .
Type the name of the person who granted you access, select Find, select the person's name, and then select OK.
On the Type menu, select Calendar, and then select OK.
The shared calendar appears in the navigation pane under the Shared heading.
If you cannot open the shared calendar, what problem do you encounter?
Open a shared calendar in Outlook Web App
Note
If you would like to share an Outlook calendar to other people rather than open a shared calendar from others in Outlook Web App, please check Sharing your calendar in Outlook Web App.
To open a shared calendar from the sharing invitation, select Accept to open the shared calendar, and then you will see the shared calendar in the left pane under Other Calendar and the events in the right pane.
If you see something different, what problem do you encounter?
There is no Accept option
To work around this problem, open directly into the shared calendar.
For example, assume that your Outlook on the Web (formerly known as Outlook Web App) URL is https://yourdomain/owa, and that a user (user@yourdomain.com) shared his or her calendar with you.
You can use the following URL to open the user's calendar:
https://yourdomain/owa/user@yourdomain.com/?cmd=contents&module=calendar
Did this solve your problem?
- If yes, see Additional resources.
- If no, see Additional help.
There is no Open this Calendar option
This problem occurs when the person who shared the calendar with you is running a later version of Outlook.
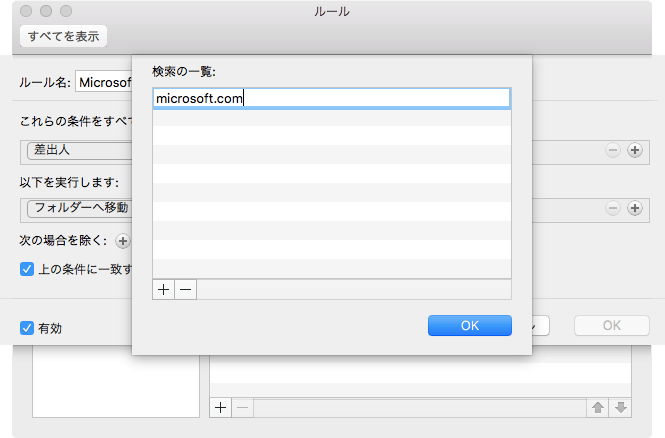
In the invitation, notice whether Microsoft Exchange appears before the shared calendar name, as in the following screenshot.
Outlook 2016 For Mac Update
If Microsoft Exchange appears before the shared calendar name
If Microsoft Exchange appears before the shared calendar name, this typically indicates that the shared calendar is an Outlook default calendar. To open it, follow these steps:
On the File menu, point to Open, and then select Other User's Folder.
In the Open Other User's Folder dialog box, type the name of the user who shares the calendar with you in the Name box. In the Folder type box, select the type of shared calendar, and then select OK.
If Microsoft Exchange does not appear before the shared calendar name
If Microsoft Exchange does not appear before the shared calendar name, this typically indicates that the shared calendar is not an Outlook default calendar. In this situation, first add the user's Exchange mailbox to your Outlook profile.
In Outlook, select Account Settings on the Tools menu.
In the E-mail Accounts dialog box, select the E-mail tab, select your Exchange Server account, and then select Change.
Select More Settings.
In the Microsoft Exchange dialog box, select the Advanced tab, and then select Add.
In the Add Mailbox dialog box, type the name of the person who shares the calendar with you, and then select OK.
Select OK > Next > Finish > Close.
In the navigation pane, expand Mailbox - UserNameOfFolderOwner, and then select the calendar that the user shared with you.
Note
If you cannot expand the mailbox, see the Cannot expand the mailbox of another person section of this guide for the workaround.
Did this solve your problem?
Outlook 2016 For Mac Download
- If yes, see Additional resources.
- If no, see Additional help.
Cannot expand the mailbox of another person
To work around this problem, ask the person who shared the calendar with you to grant you the Reviewer permission for his or her mailbox.
Important
The following steps are performed on the computer of the person who shared the calendar with you.
Use one of the following methods, depending on the version of Outlook that you're running:
In Outlook 2007, right-click Mailbox - UserName, and then select Change Sharing Permissions.
In Outlook 2010 or Outlook 2013, right-click your email address at the top of the folder list, and then select Folder Permissions.
Select the Permissions tab, and then select Add.
In the Add Users dialog box, specify the user with whom you want to share the calendar, select Add, and then select OK.
In the Name list, select the name of the user whom you added, select Reviewer in the Permission Level box, and then select OK.
Did this solve your problem?
- If yes, see Additional resources.
- If no, see Additional help.
You see nothing or you don't have the necessary permission to open the shared calendar
Ask the person who shared the calendar with you to perform the following steps on his or her computer.
For Outlook Desktop Client:
Use one of the following methods, depending on the version of Outlook that you're running:
In Outlook 2016, Outlook 2013 or Outlook 2010, right-click the calendar you want to share, select Share, and then select Calendar Permissions.
In Outlook 2007, right-click the shared calendar, and then select Change Sharing Permissions.
Note
If the Change Sharing Permissions is grayed out or unavailable, you might be using an internet calendar managed by third-party services, such as Gmail, Yahoo or AOL. Although you can modify most Internet calendars, calendar permissions are not supported.
It is also possible that your organization restricts access to sharing permissions in your account for security purposes. In this case, contact your system administrator for help.
On the Permissions tab, select the user for whom you want to grant the permission.
In the Permission Level list, select Reviewer, and then select OK.

For Outlook on the Web or Outlook Web App:
In Outlook on the Web or Outlook Web App, select on the left top corner or the bottom in the left pane to open the calendar. Right-click the calendar you want to share to others, and then select Sharing Permissions. Next, follow the instructions in Sharing your calendar in Outlook on the web.
Did this solve your problem?
- If yes, see Additional resources.
- If no, see Additional help.
Open a shared calendar in Outlook 2016
Note
If you would like to share an Outlook calendar to other people rather than open a shared calendar from others in Outlook 2016 or Outlook 2013, check Share an Outlook calendar with other people.
To open a shared calendar from the Outlook sharing invitation, select Open this Calendar in the sharing invitation.
If you see something different, what problem do you encounter?
Open a shared calendar in Outlook 2016 for Mac
Note
If you would like to share an Outlook calendar to other people rather than open a shared calendar from others in Outlook 2016 for Mac, see Share your calendar in Outlook 2016 for Mac.
The sharing invitation that you receive resembles the following screenshot. Notice that there's no option to open the shared calendar.
To open the shared calendar, follow these steps:
At the bottom of the navigation bar, select Calendar.
On the Organize tab, select Open Shared Calendar.
In the Search box, type the name of the person who has granted you access to their calendar, and press Enter.
Select their name, and select Open.
Note
The shared calendar appears in the left navigation pane under the Shared Calendar heading, with the person's name who shared the calendar below it.
If you cannot open the shared calendar, what problem do you encounter?
The Open Shared Calendar is not available
Symptoms
When you open your Calendar in Microsoft Outlook 2016 for Mac or Outlook for Mac 2011, the Open Shared Calendar button on the ribbon is unavailable.
Additionally, when you point to Open on the File menu, the Calendar option is unavailable.
Cause
This issue occurs if the Group similar folders, such as Inboxes, from different accounts check box is selected and the Hide On My Computer folders check box is cleared in General Preferences.
Workaround
To work around this issue, use one of the following methods:
Select the Exchange folder in My Calendars
Open the calendar.
Expand My Calendars to display the Exchange mailbox calendar, the On My Computer calendar, and calendars that are associated with any other accounts that are open in Outlook for Mac.
Select the Exchange check box.
After you do this, the Open Shared Calendar button on the ribbon is available.
Open another user's Calendar
On the File menu, point to Open, and then select Other Users Folder.
Search for and then select the user whose calendar you want to open.
In the Folder Type box, select Calendar.
Select Open.
Change the preferences settings that are related to the On My Computer folders
- On the Outlook menu, select Preferences.
- Select General.
- Clear the Group similar folders, such as Inboxes, from different accounts check box.
- If you want, select the Hide On My Computer folders check box.
Did this solve your problem?
- If yes, see Additional resources.
- If no, see Additional help.
Open a shared calendar in Outlook 2013
Note
If you would like to share an Outlook calendar to other people rather than open a shared calendar from others in Outlook 2016 or Outlook 2013, please check Share an Outlook calendar with other people.
To open a shared calendar from the Outlook sharing invitation, select Open this Calendar in the sharing invitation.
If you see something different, what problem do you encounter?
Open a shared calendar in Outlook 2007
Note
If you would like to share a Outlook 2007 calendar to other people rather than open a shared calendar from others, see Share your calendar information.
To open a shared calendar from the Outlook sharing invitation, select Open this Calendar in the sharing invitation.
If you see something different, what problem do you encounter?
Additional resources
Congratulations! We are glad that this guide helps solved your problem.
Here are some additional resources that you may find useful:
Additional help
We are sorry that this guide didn't solve your problem. We recommend that you go the Microsoft Community for more help.
Here are some additional resources that you may find useful:
Workaround for opening shared calendar on Mobile/Tablet devices
If you are using Outlook App on mobile or tablet devices, such as Windows Phone, iPhone, iPad, Android Phones, you cannot see other user's calendars on these devices as they only sync your own calendars. The workaround is that you need to use Outlook on the web or Outlook Web App to view the shared calendar, or view it when on a Desktop Outlook for Windows or Mac client.
To use Outlook on the web or Outlook Web App to open the shared calendar from an invitation, sign in with your exchange or office 365 account, you will see the share invitation like this:
Select Accept to open the shared calendar, and then you will see the shared calendar listed in the left pane under Other Calendars and the events on this calendar in the right pane.
Did this solve your problem?
- If yes, see Additional resources.
- If no, see Additional help.
Outlook 2016 stops responding when you try to open shared calendar
This issue might occur when you upgrade to Outlook 2016 without fully uninstall the previous Outlook version, which makes Outlook 2016 offline. The solution is completely removing the older Outlook version and restart Outlook 2016. Follow the instructions:
- Tap Windows key, search Control Panel and open it.
- Select Programs > Program and Features.
- Check the list to find the older Outlook version, right-click on it and choose Uninstall to remove it.
- Reboot your computer and restart Outlook 2016.
Did this solve your problem?
- If yes, see Additional resources.
- If no, see Additional help.
Get other errors when you try to open shared calendar
If the other solution doesn't work for you and you get a different error message, try the instructions below:
Outlook 2016 For Mac Repeatedly Prompts For Authentication
Make sure you have installed the latest Outlook version and fully patched.
Enable Download shared folders.
Select the File tab.
Select Account Settings, and then select Account Settings.
On the E-mail tab, select the Exchange account, and then select Change.
Select More Settings, select Advanced tab, select Download shared folders
Select OK, select Next, select Finish, and then select Close in the Account Settings window.
Quit and restart Outlook.
If still doesn't work, try to turn off Cache Exchange Mode with following steps:
Caution
We do not recommend turn off cache Exchange mode, especially you are using Office 365 mailbox. If you take this action, do remember to turn it on after resolving shared calendar issue.
Select the File tab.
Select Account Settings, and then select Account Settings.
On the E-mail tab, select the Exchange account, and then select Change.
Under Offline Settings, clear the Use Cached Exchange Mode check box.
Quit and restart Outlook.
Did this solve your problem?
- If yes, see Additional resources.
- If no, see Additional help.
You receive error message when you open shared calendar in Outlook 2013
What error message do you receive?
Solution for receiving error messages when open shared calendar in Outlook 2013
This problem occurs when the following conditions are true:
- You have Outlook 2013 configured to use a MAPI over HTTP connection.
- Your primary mailbox is in cached mode.
- The Download Shared Folders option is disabled.
To resolve this issue, use this workaround to enable Download Shared Folders in Outlook 2013:
- In Outlook, select File, select Account Settings, and then select Account Settings (again).
- Select the Microsoft Exchange account, and then select Change.
- Select More Settings.
- Select the Advanced tab. Select the Download Shared Folders option.
- Select OK, select Next, select Finish, and then select Close in the Account Settings window.
Did this solve your problem?
Outlook 2016 For Mac Update
- If yes, see Additional resources.
- If no, see Additional help.
General troubleshooting for other errors when open shared calendar in Outlook 2013
If you get other errors, try the following instruction for general troubleshooting:
Ensure the user has shared the calendar with you, with proper permissions. You can check Share an Outlook calendar with other people to get instructions about how to share calendar and grant proper permission.
Check the right bottom corner in Outlook to see if the status looks like below to make sure Outlook is connected to the network and able to receive mail successfully, and isn't too busy performing other tasks such as updating folders.
If you see , it indicates that the Outlook 2013 is connected to the network and Exchange server successfully.If you see , it indicates that the Outlook 2013 isn't connected to the network or Exchange server, check your network cable connection or contact your Network Admin.
Try again later to see if the shared calendar works.
Did this solve your problem?
- If yes, see Additional resources.
- If no, see Additional help.
You don't have permission to view a shared calendar in Outlook 2016 for Mac or Outlook for Mac 2011
When you try to open a shared Calendar folder in Microsoft Outlook 2016 for Mac or Outlook for Mac 2011, you receive the following error message even though you were granted permission to the folder:
Outlook cannot open the folder. You do not have permission to open this folder. Contact<Calendar owner's name> for permission.
This issue occurs because the owner of the folder that you want to access shares the sub calendar folder with you but does not share their default (primary) Calendar folder. To fix this issue, the calendar owner must share both the primary and the secondary Calendar folders with you. For more information, see 'You do not have permission' error message when you try to open a shared Calendar folder in Outlook for Mac.
Did this solve your problem?
- If yes, see Additional resources.
- If no, see Additional help.
You get blank calendar or permission error on Mac even if you have free/busy permission in Outlook 2016 for Mac or Outlook for Mac 2011
A user grants you Free/Busy permission to their calendar, but when you try to open that user's calendar in Microsoft Outlook 2016 for Mac or Outlook for Mac 2011, you receive the following error message:
Outlook cannot open the folder. You do not have permission to open this folder. Contact <user_name> for permission.
This issue occurred because the Free/Busy feature is only available in Outlook 2010 and Outlook 2013 for Windows. To open a shared calendar in Outlook for Mac, the user must grant you permissions of Reviewer or higher. Or, you can view the user's Free/Busy information by creating a new meeting request and then adding that user in the Scheduling Assistant. For more information, see User with Free/Busy permission can't open another calendar in Outlook for Mac.
Dis this solve your problem?
- If yes, see Additional resources.
- If no, see Additional help.
Can't open one or more of the shared Calendar folders in Outlook 2016 for Mac or Outlook for Mac 2011
In Outlook 2016 for Mac and Outlook for Mac 2011, you cannot open a shared Calendar folder that is not a subcalendar of the user's shared default Calendar folder.
Calendar
Second Calendar
Third Calendar
In this example, the Second Calendar folder is a subcalendar of the user's shared default Calendar folder. Therefore, you can open the Second Calendar folder in Outlook for Mac. However, the Third Calendar folder is not a subcalendar under the default Calendar folder. Therefore, you cannot open this folder in Outlook for Mac. To resolve this issue, have the calendar owner create all shared calendars under the default Calendar folder.
Did this solve your problem?
- If yes, see Additional resources.
- If no, see Additional help.
Workaround for opening shared calendar on Mac system
We recommend using Outlook on the Web or Outlook Web App as a workaround to open shared calendar in Mac system.
Log in Outlook on the Web or Outlook Web App with your Exchange or Office 365 account in browser, select Accept in the invitation email, and then you will see the shared calendar in the left pane under Other Calendar and the events in the right pane.
Note

If you don't know the Outlook web url, please contact your system admininistrator for help.
If you see something different, what problem do you encounter?
Open a shared calendar in Outlook 2016 (only for Office 365 users on Monthly Channel)
To open a shared calendar from the Outlook sharing invitation, select the Accept button in the sharing invitation. The shared calendar will be added to your Calendar pane under the Shared Calendars section.
Did this solve your problem?
- If yes, see Additional resources.
- If no, see Additional help.
Open a shared calendar in Outlook on the web
To open a shared calendar from the sharing invitation, select the Accept button in the sharing invitation. The shared calendar will be added to your Calendar pane under the People's calendars section.
Did this solve your problem?
- If yes, see Additional resources.
- If no, see Additional help.
Open a shared calendar in Outlook mobile apps for iOS & Android
To open a shared calendar from the Outlook sharing invitation, select Accept button in the sharing invitation. The Accept button will then change to View and you can then select it to view shared calendar. You can also locate the Calendar pane in your Outlook app to view a shared calendar by selecting the hamburger menu icon and then selecting that shared calendar from the list of calendars that is displayed in that menu.
Did this solve your problem?
- If yes, see Additional resources.
- If no, see Additional help.
Outlook 2016 Mac Versions
Open a shared calendar from Outlook.com
When you share your Outlook.com calendar with people, they can add it directly to their calendar view in Outlook. Depending on the permission that you give them, they can view your calendar or edit it.
For detailed information about how to share a calendar in Outlook.com, refer to Share your calendar in Outlook.com.
Did this solve your problem?
- If yes, see Additional resources.
- If no, see Additional help.