Wifi Network For Mac
This article explains how you can forget a Wi-Fi network on your Mac. Doing so will delete a Wi-Fi network from your list of available networks. Forgetting a wireless network may be helpful in troubleshooting connection problems. You may also do this if you want to reconfigure your Wi-Fi profile by deleting the existing one and reconnecting to it. When you delete a wireless network, your Mac will no longer join the network automatically.
See also: How To Reset Network Settings On Mac
WiFi Scanner Mac WiFi analyzer tool offers WiFi download and upload speed testing to uncover possible issues. It can also help you detect unauthorized devices on your wireless network. In case there are multiple unknown WiFi Networks stored on Mac, it is better to start from a clean slate by deleting all the WiFi Networks stored on Mac and then add back your Preferred WiFi Network to Mac. Click on the Apple Icon from the top-left corner of your screen and then click on System Preferences option in the drop-down menu.
Anytime when you are connected to a new Wi-Fi network on your Mac, it will be added to your preferred network list.
See also: Mac Wi-Fi Connected But No Internet Access
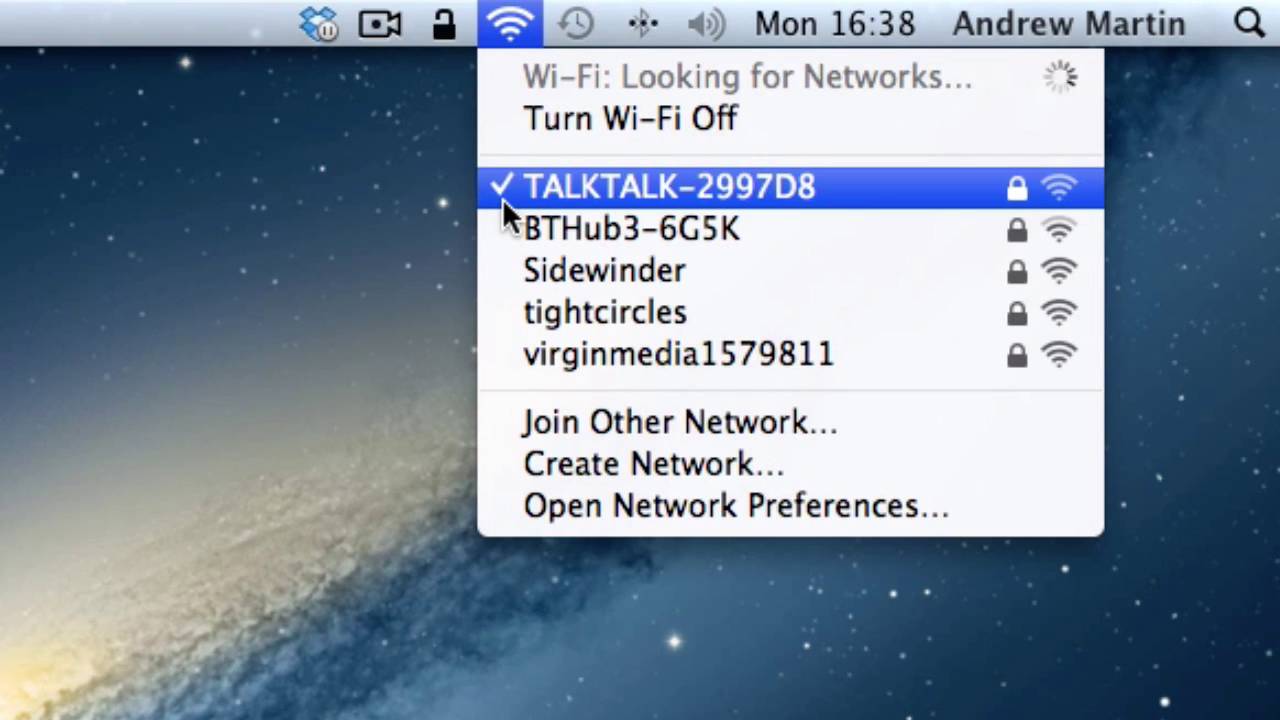
1. On your Mac, choose System Preferences from the Apple menu, located in the top-left corner of your screen.

2. In System Preferences, click Network.
3. From the list on the left, select Wi-Fi. This will open the Wi-Fi pane of Network preferences. Simply select Wi-Fi and then click Advanced.
4. This will open the advanced Wi-Fi settings. Click the Wi-Fi pane.

5. Now you will see a list of your preferred network lists. From the list, select a Wi-Fi network that you want to forget. Then click the (-) remove button that says “Remove Wi-Fi Network”. Please note that if you want to remove multiple wireless networks, you can choose multiple items pressing and holding the Command key.
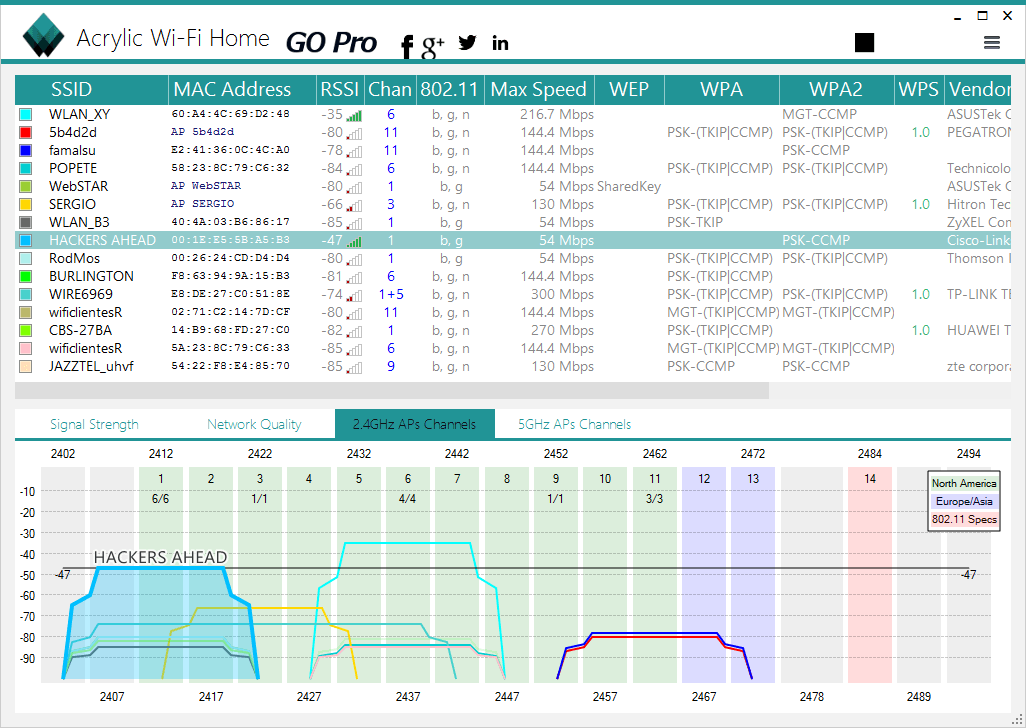
Wifi Network Disappeared Mac

6. A popup will appear saying “Remove Wi-Fi network “macReports”? Your Mac and other devices using iCloud Keychain will no longer join this Wi-Fi network.” Click the blue Remove button.
7. The selected network will now be removed. But do not close this pane now. Your changes will not take effect yet. Click the Ok button. Then when that window is closed, click the Apply button. And then you are done.
Free Wifi For Mac
See also: macOS: “WiFi: No Hardware Installed Error”, Fix
Notes:
Wifi Network Mac Address
- If you only want your Mac to stop automatically connecting to a network, you do not have to remove it. It is possible to turn off Auto-Join for a particular network. To do that, uncheck the box under the Auto-Join column next to the Wi-Fi connection you want to turn off Auto-Join. If you change your mind later, check this box to undo it.
- On your Mac, you can prioritize Wi-Fi networks. For example, if you have two available Wi-Fi networks in your home, and you want your Mac to connect to your preferred network. You can do this as well. Again go to Apple menu > System Preferences > Network > Wi-Fi. Simply drag the preferred network to the top. This will give that one a higher priority. This way your Mac will prefer one network over another if you have multiple Wi-Fi networks in the area.
See also: How To Use Network Utility on Mac