Накопитель My Passport For Mac
Note that none of your questions have any thing to do with iPhoto - for specific answer on how to use yoru MyPassport disk you need to contact their suppor tor support forums

- My Passport for Mac fits perfectly into the busy life of anyone with an on-the-go digital life. Password Protection with Hardware Encryption — The My Passport for Mac drive’s built-in 256-bit AES Hardware Encryption with WD Security™ software helps keep your content private and safe. Just activate password protection and set your own.
- The Steps: How to Format WD My Passport for Mac. Whether you need to know how to Format WD My Passport For your Mac. Or you need to reformat My Passport for Mac. You follow the same steps. You’ll find below the ten quick steps, using words and pictures. There is a video after that you can watch as extra help. First power up your Mac.
By default the iPhoto library is stored in your Pictures folder (not in a my Pictures folder - not sure where you got that) - if you do not have a Pictures folder then you have deleted it - it is there by default on all new Macs
My Passport For Mac Instructions
Depending on what you plan to use your WD My Passport drive for I have 5 ways – how to use WD My Passport for Mac. Way 1: Creating Folders on your WD My Passport Drive With your Passport drive connected you double click on the desktop icon for the hard drive. Every journey needs a passport. The My Passport™ for Mac drive is trusted, portable storage that perfectly complements your on-the-go lifestyle. Compatible with USB-C™ and USB-A, the My Passport for Mac drive comes equipped to connect with today's latest technology. With a new, stylish design that fits in the palm of your hand, there’s space to store, organize, and share all the. The Steps: How to Format WD My Passport for Mac. Whether you need to know how to Format WD My Passport For your Mac. Or you need to reformat My Passport for Mac. You follow the same steps. You’ll find below the ten quick steps, using words and pictures. There is a video after that you can watch as extra help. First power up your Mac.

In general for a drive to be used as storage for your iPhoto library it must be formatted Mac OS extended (journaled) - you can check this by selecting the drive in the finder and getting info - it is is not formatted mac OS extended (journaled) you can reformat it using the MyPassport software or disk utility in your applications folder (note that this erases everything on the disk)
Once you have an extrenal drive that is formatted Mac OS extended (journaled)
Moving the iPhoto library is safe and simple - quit iPhoto and drag the iPhoto library intact as a single entity to the external drive - depress the option key and launch iPhoto using the 'select library' option to point to the new location on the external drive - fully test it and then trash the old library on the internal drive (test one more time prior to emptying the trash)
And be sure that the External drive is formatted Mac OS extended (journaled) (iPhoto does not work with drives with other formats) and that it is always available prior to launching iPhoto
And backup soon and often - having your iPhoto library on an external drive is not a backup and if you are using Time Machine you need to check and be sure that TM is backing up your external drive
For iMovie support it is best to post in the iMovie forum

My Passport For Mac Not Working
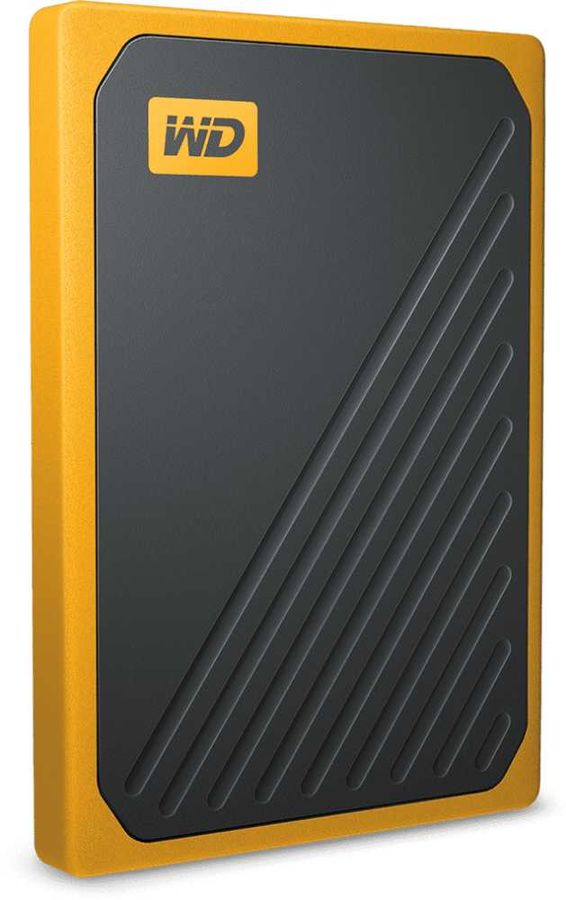
LN
How To Use My Passport For Mac
Oct 6, 2013 8:37 PM