Install Fonts For Mac
Install fonts
Find the location font(s) you want to install. Open the folder containing the font, but do not open the. I’ll spare you the bad jokes and dive in, we’re talking about how to install fonts on a Mac. Fonts, the artistic design of a language, something easily taken for granted, were not actually always so wildly available. We have Steve Job’s interest in calligraphy to thank for that. The Macintosh today has a seemingly endless variety of fonts.
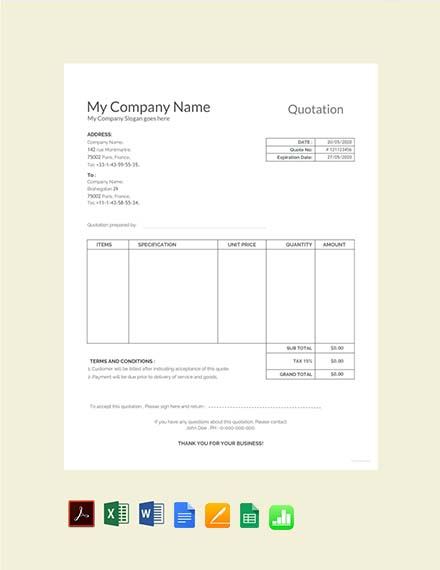
Double-click the font in the Finder, then click Install Font in the font preview window that opens. After your Mac validates the font and opens the Font Book app, the font is installed and available for use.
Download the Font: There are a ton of free fonts out there. Sites such as Smashing Magazine have. Find out the most efficient way to install fonts on a Mac so they're available to all users. Our video gear: https://kit.com/AppleInsider/video-production.
You can use Font Book preferences to set the default install location, which determines whether the fonts you add are available to other user accounts on your Mac.
Fonts that appear dimmed in Font Book are either disabled ('Off'), or are additional fonts available for download from Apple. To download the font, select it and choose Edit > Download.
Disable fonts
You can disable any font that isn't required by your Mac. Select the font in Font Book, then choose Edit > Disable. The font remains installed, but no longer appears in the font menus of your apps. Fonts that are disabled show ”Off” next to the font name in Font Book.
Remove fonts
You can remove any font that isn't required by your Mac. Select the font in Font Book, then choose File > Remove. Font Book moves the font to the Trash.
Learn more
macOS supports TrueType (.ttf), Variable TrueType (.ttf), TrueType Collection (.ttc), OpenType (.otf), and OpenType Collection (.ttc) fonts. macOS Mojave adds support for OpenType-SVG fonts.
Legacy suitcase TrueType fonts and PostScript Type 1 LWFN fonts might work but aren't recommended.
Typography – if used elegantly – can greatly enhance the look and feel of just about anything that involves letter, numbers or characters. For example, custom fonts can form a great logo, as well as offer a more valuable and tailored feel to the piece of work. Forget logos, even changing the default fonts on your operating system can create a unique everyday computing experience.
We’ve already published a tutorial on installing new fonts on Windows. The process is easier and more streamlined on Mac OS X. This guide will tell you exactly that.
Here’s how you go about downloading fonts.
1. Download the Font
There are a ton of free fonts out there. Sites such as Smashing Magazine have lists upon lists of free fonts that are available for personal or commercial use.
Here are a variety of neat font collections to check out:
- 80 Newest Free Fonts for Web Graphic Designers
- Font Squirrel
- Behance
- Font Fabric
- 30 New Free High-Quality Fonts
2. Extract the Font

Usually, the font comes in a .zip or .rar file. This means you’ll need a program to extract it. I use the Free Stuffit Expander. Once you do that, a new Finder window will pop up. Double click the .ttf or .otf file, and the Font Book application should automatically open.
3. Install the Font
Once the Font Book application opens, you can simply Install the font.
4. Organize your Fonts
Font Book automatically sorts out your fonts according to either default installation or user installation. This is a great feature, as it allows you to quickly go through your custom installed fonts. If you’re a typography enthusiast, this definitely is the key.
Font Book can be accessed within the Applications folder, or simply type it into Spotlight to find it.
You don’t need to re-open an application, as the font collection updates on the fly. For example, if you have Photoshop open and you’ve just installed a font, you can simply go back into Photoshop and select the font.
Fonts are very fun to implement and select, and are very easy to use! Don’t be afraid to try out new fonts for different uses, and have fun with your fonts. 🙂
The above article may contain affiliate links which help support Guiding Tech. However, it does not affect our editorial integrity. The content remains unbiased and authentic.Also See#Fonts #OS X
Did You Know
You can pin the Recycle Bin on the Start menu in Windows 10.