Imessage For Mac Books
iMessage is a highly useful app for sending messages to and receiving them from other Apple devices. It is available for both iOS and macOS platforms, and you can sync your account on different devices so you can access your messages anywhere.
Does anyone know if it is possible in iMessage on Mac OSX to set the return key to go to the next line instead of sending the message? Stack Exchange Network Stack Exchange network consists of 176 Q&A communities including Stack Overflow, the largest, most trusted online community for developers to learn, share their knowledge, and build their. Check Your Internet Connection. Sending messages and files via iMessage requires a good. IMessage is sent or received between two users on their iPhone. But, for that, iMessage should be enabled on both of their devices. Syncing the iMessage with Mac comes later after enabling iMessage. So, the first step in fixing this issue is to check whether the iMessage is enabled on the iPhone or not on the sending and the receiving device. Use your phone number with iMessage. If you can't receive messages. IOS 14 makes keeping in touch with Messages more fun and personal than ever. Create a group conversation. Start a group conversation with your friends and family, give the group a name, and add or remove people from the group.
Just make sure you’re using the same iMessage account for your devices. To create an account on iOS, just go to Settings > Messages, then turn on iMessage. iMessage will automatically pull your phone number or Apple ID (or both) to complete the setup.
To enable iMessage on macOS, open the Messages app, then type in your Apple ID and password. Click on Messages > Preferences, then choose the Accounts tab. Choose the email address or phone number you want to use to send and receive messages. Once you’ve completed the setup, your messages on Mac will sync with your existing iMessage account on your other devices.
Aside from sending text messages, you can also send other multimedia files via iMessage. You can send audio, video clips, and images using the iMessage app. It is a convenient of way of sending messages and files for free.
However, sometimes iMessage won’t allow sending an image or a video. Some Mac users reported that they are unable to send image or video attachments using iMessage on Mac. Sending iMessages works fine, though. This problem has caused a lot of inconvenience, particularly for those who want to send files and images that are available only on their Macs.
Mac users have filed reports regarding this problem, but Apple has yet to issue an official patch to resolve this problem. If you cannot send an image or a video using iMessage, you can follow our troubleshooting guide below to fix this issue.
How to Fix iMessage Attachment Issue
When you cannot send images or video clips using iMessage, the problem could be caused by various elements. It could be due to a poor internet connection, incorrect app settings, a temporary glitch, or a bug.
The steps listed below should help you fix this problem and get your iMessage account working properly again.
Step #1: Check Your Internet Connection.
Sending messages and files via iMessage requires a good internet connection, especially if you’re sending videos and audio files. Try using another device connected to the same network to check if you have a working internet connection. If you’re having internet problems with another device, restart your router and see if it makes any difference.
Step #2: Restart the Messages App.
If there is no problem with your internet connection, the next thing you need to check is the app itself. Close the app completely by pressing Option + Command + Escape to launch the Force Quit menu, then choose Messages from the list of apps. Click the Force Quit button, then hit OK to confirm the action. You may need to restart your Mac as well to refresh your system.
If the problem is caused by a temporary glitch in the system, closing and then relaunching the Messages app should do the trick. If this doesn’t solve your problem, try the other steps below.
Step #3: Sign Out of Your iMessage Account and Then Sign Back In.
Sometimes it’s not the app that’s wonky but the account itself, making you unable to send image or video attachments using iMessage on Mac. If this is the case, try signing out first, then log back in to see if this will fix the problem.
To sign out of your iMessage account, follow the steps below:
- Launch Messages by clicking its icon on the Dock.
- Click Messages, then choose Preferences from the menu bar at the top.
- Choose your iMessage account from the left-side menu.
- Click the Sign Out button, then close the app.
- You might also need to sign out of all your other devices so that they can all sync at the same time.
- Follow Steps 1 to 3 above, then sign back in using your Apple ID and password.
- Click on the Accounts tab and make sure that Enable this account is ticked off.
Try sending an image to see if the issue has been fixed.
Step #4: Check Your Time and Date Settings.
Set Up Imessage Mac
Incorrect time and date settings can cause problems such as being unable to send image or video attachments using iMessage on Mac.
To edit your date and time preferences:
- Go to the Apple menu, then click System Preferences > Date & Time.
- Click on the Time Zone tab.
- Tick off Set date and time automatically. If this option was originally ticked off, click the checkbox to uncheck it. Wait for a few seconds, then tick off the option again.
This should fix any inconsistencies with your computer’s time and date settings and hopefully get your iMessage working again.
Step #5: Clean Up Your System.
Aside from wasting precious storage space, junk files such as temporary files and cached data can interfere with your system processes and cause problems for your Mac. Make it a habit to delete apps and files that you don’t need, organize your folders, and empty your Trash regularly.
You can also use an app such as Tweakbit MacRepair to get rid of junk files that are not easily accessible. Once you’ve cleaned up your system, open Messages again to see if you can now send photos and videos via iMessage.
Step #6: Reset Your Messages App Preferences.
If you still cannot send an image or a video using iMessage after doing all the steps above, you can reset the preferences of the Messages app by deleting the .plist files associated with iMessage.
To do this:
- Close the Messages app.
- From the Finder menu, click Go > Go to Folder, then type in this path: ~/Library/Preferences/. This folder is where all the .plist files are stored.
- Look for .plist files with iMessage in their filename, such as apple.imservice.ids.iMessage.plist and com.apple.imessage.bag.plist.
- Delete these files by moving them to the Trash.
Empty your Trash and relaunch the Messages app to check whether the issue has been resolved.
Summary
iMessage is a handy app, not only for sending text messages but for sending images and videos as well. However, for some reason, some users have reported that iMessage cannot send image or video attachments on their Mac even though the iOS version is working fine.
This can be frustrating if you’re sending out files that are saved on your Mac and not on your other devices. If this problem has been bugging you and you’re out of ideas how to fix this, just work your way down the step-by-step guide above until you get this issue sorted out.
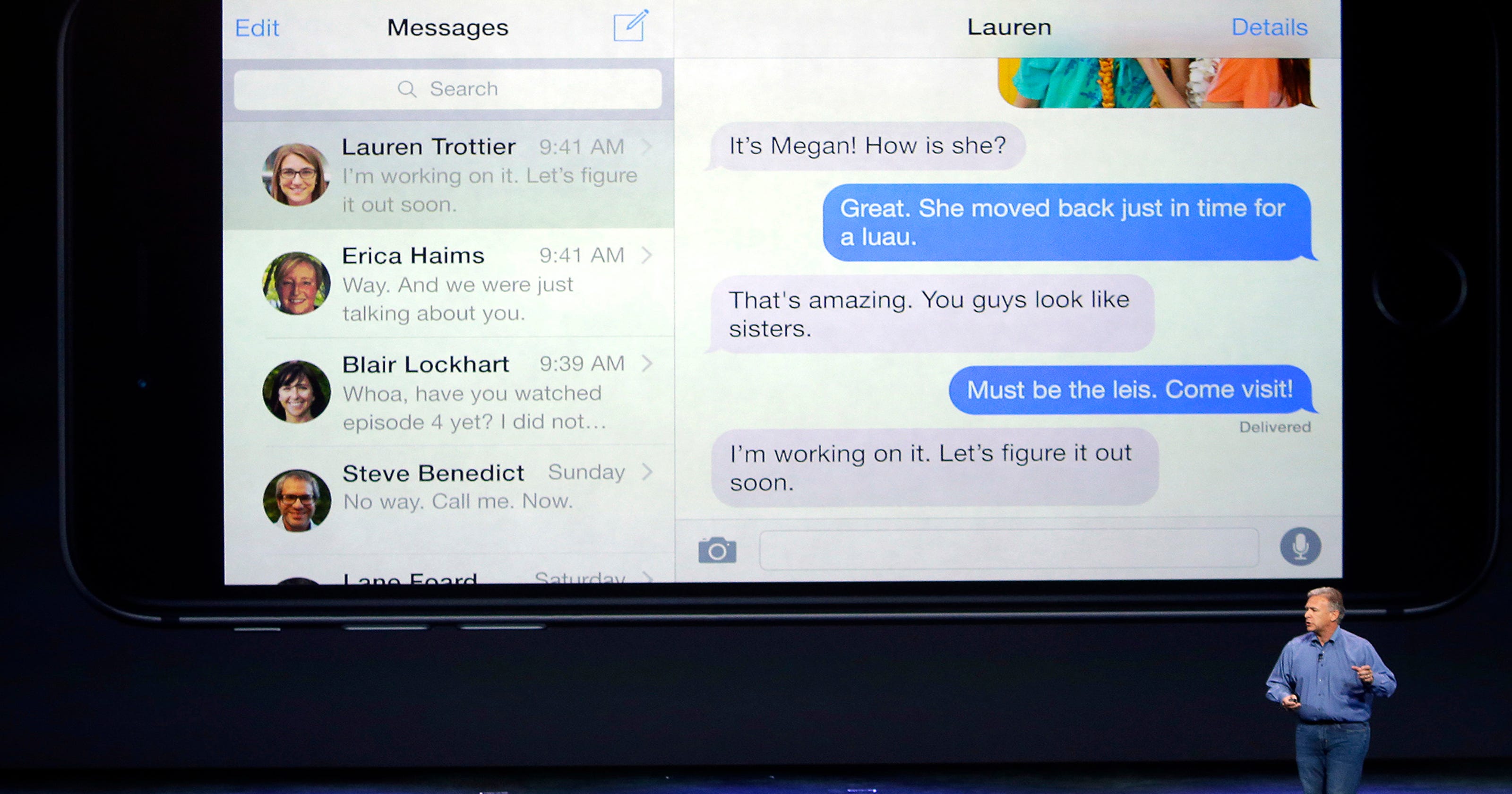
See more information about Outbyte and uninstall instructions. Please review EULA and Privacy Policy.
When you first set up Messages on your Mac, you're asked to sign in to your iMessage account with your Apple ID. Messages then automatically attempts to sign in every time you open it. Signing in to FaceTime is similar. If either app doesn't sign in successfully, try these solutions.
Check your Internet connection
Make sure that your Mac is connected to the Internet. You should be able to load web pages or receive email, for example.
Check for a service outage
Check the Apple System Status page for a temporary outage affecting iMessage or FaceTime.
Check your Date & Time settings
- Choose Apple menu () > System Preferences, then click Date & Time. Make sure that the date, time, and time zone are correct.
- If the ”Set date and time automatically” checkbox is selected, deselect it and select it again. (If the checkbox is dimmed, click and enter your administrator password.)
Make sure that your software is up to date
Learn how to update your Mac software. Software updates can improve the stability, compatibility, and security of your Mac, and might also resolve the issue.
Check your Apple ID
To make sure that your Apple ID and password are correct, go to the Apple ID account page and sign in with the same Apple ID that you're using with Messages and FaceTime. If that works, open the app and take these steps:
- Messages: Choose Messages > Preferences, then click Accounts. Select your iMessage account, then click Sign Out. Now sign in again with the same Apple ID you used on the Apple ID account page.
- FaceTime: Choose FaceTime > Preferences. In the Settings tab, click Sign Out. Then sign in again with the same Apple ID you used on the Apple ID account page.
Reset NVRAM
In case the issue is related to any of the settings stored in NVRAM, reset NVRAM on your Mac.
Check for third-party software
If you installed firewall, security, VPN, or other third-party networking software, make sure that the software isn't blocking any of the network ports used by iMessage and FaceTime. If necessary, disable the software and then try using your iMessage account or FaceTime again.
Learn more
Learn what to do if you have other FaceTime issues.
Imessage For Macbook
FaceTime is not available in all countries or regions.