Google Calendar For Mac Download
Hangouts Meet and Hangouts Chat were rebranded to Google Meet and Google Chat in April 2020. We announced in 2019 that we would be migrating all classic Hangouts users to the new Meet and Chat products. In order to provide enterprise-grade online video conferencing to everyone, we announced a free version of Google Meet in May 2020. Exporting a calendar on your Mac is beyond easy. Just click on the calendar name you want to download and select “File” “Export” “Export.” Now, choose a location for the file. After you get this done, click “Export.” To download a calendar from iCloud, login into your account, share the calendar. Google calendar desktop app for mac free download - Google Calendar for Mac, Desktop iCalendar Lite, Desktop Calendar, and many more programs. Get the official Google Calendar app for your Android phone and tablet to save time and make the most of every day. Different ways to view your calendar - Quickly switch between month, week and day view. Events from Gmail - Flight, hotel, concert, restaurant reservations and more are added to your calendar automatically. To-dos - Use Reminders to create and view to-dos alongside.
Are you a Google Calendar Desktop Mac user? Do you want to use your google calendar on your mac desktop? Informant for macOS is a great way to accomplish that. We have answered a number of questions about setting up google calendar accounts with Informant for macOS. Here is a post that can help you with the best options.
(Download Informant for macOS)
Two options are presented here. It is important to note that you should not set up both of these options or you will end up with duplicate calendar entries.
Option 1:
Setup Your Google Calendar on your Mac
using Informant for macOS and Informant Sync Service
Step 1: Download & Install Informant for macOS
Step 2: Open Informant for macOS
Step 3: Setup Google Calendar Account within Informant
Google Calendar 2019
- Click Informant menu>>Add Sync Account…
- Click the “+” button on the bottom of the Account list
- Select Google Calendar
- Follow the setup Instructions in the app
Option 2:
Setup Your Google Calendar on your Mac
using Native Data Option
Informant for macOS can access your native Apple Calendar data on your Mac. If you need to see your Google Calendar data in both Apple Calendar and in Informant (or if, for instance, you want to use Apple Data Detectors for calendar data but still manage your calendar data inside Informant), then you can set up your Apple Calendar to sync with Google and then you can manage your Apple Calendar data from within Informant.
Step 1: Download & Install Informant for macOS
Step 2: Set up Apple Calendar to sync with your Google Calendar.
- On your Mac, click the Apple icon in top left corner and choose System Preferences
- Click the Internet Accounts option.
- On the left side of the Accounts tab, click Add or select Google
- Select Google Continue.
- To add your Google account information, follow the steps on the screen.
- On the Accounts tab, use “Refresh Calendars” to choose how often you want Apple Calendar and Google Calendar to sync.
Step 3: Open Informant
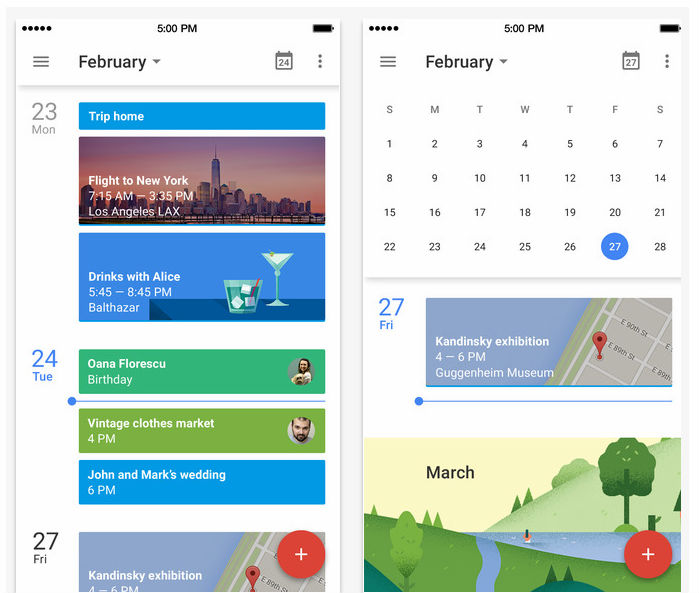
Step 4: Go to Preferences and make sure the option to “Include Calendar App Events” is checked
Likewise, you can set up Apple Calendar to sync to other services as well (like Exchange) and Informant can read/write that data as well.
Learn more about accessing Google Calendar on your mac desktop using Informant for macOS
Don’t have a google account? Get a Free Google Calendar account here:
Calendar User Guide
If you publish or share calendars, you may want to refresh them so that others can see your latest changes. Or, if you subscribe to calendars, you may want to check for updates periodically to be sure you have the latest information.
A published, shared, or subscribed calendar has a Share Calendar button next to its name.
Refresh calendars
In the Calendar app on your Mac, choose View > Refresh Calendars.

Refresh a subscribed calendar
Subscribed calendars can be refreshed automatically.
In the Calendar app on your Mac, Control-click the calendar’s name, then choose Get Info.
Click the Auto-refresh pop-up menu, then choose an option.
Refresh shared calendars in an account
In the Calendar app on your Mac, choose Calendar > Preferences, then click Accounts.
Select the account, click the Refresh Calendars pop-up menu, then choose an option.
If you choose Push, the account is updated automatically when you make a change on any of your devices that use the same account, or when someone makes a change to a shared calendar in that account.
Refresh a calendar you publish
In the Calendar app on your Mac, Control-click a calendar below On My Mac in the calendar list.
If you don’t see the calendar list on the left, choose View > Show Calendar List. If your calendar list doesn’t have an On My Mac section, your calendars are in an account, such as iCloud.
Choose Get Info, then select “Publish changes automatically.”
If you see a warning symbol next to a calendar you published, shared, or subscribed to, Calendar is unable to connect to the calendar account. Check your internet connection and try refreshing or updating the calendar again.

Google Calendar For Macbook Pro
Also, make sure the calendar hasn’t been deleted or moved. To see the calendar’s web address, Control-click the calendar’s name, then choose Get Info.